
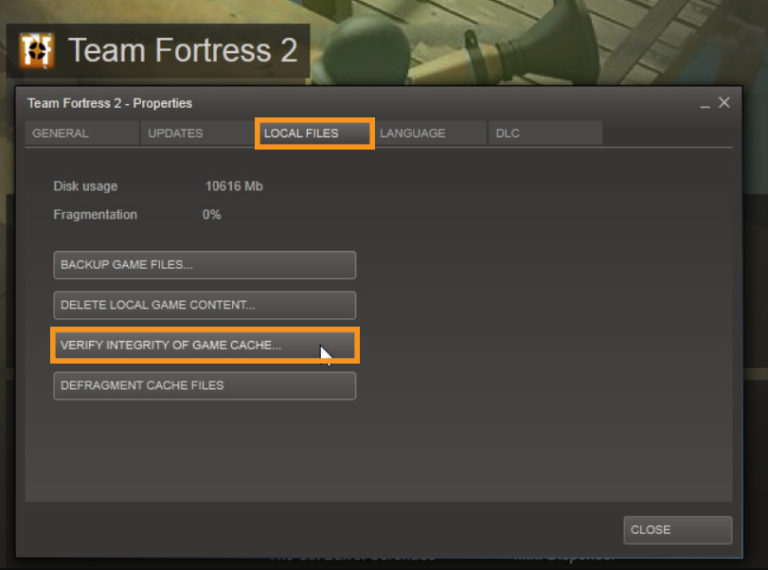
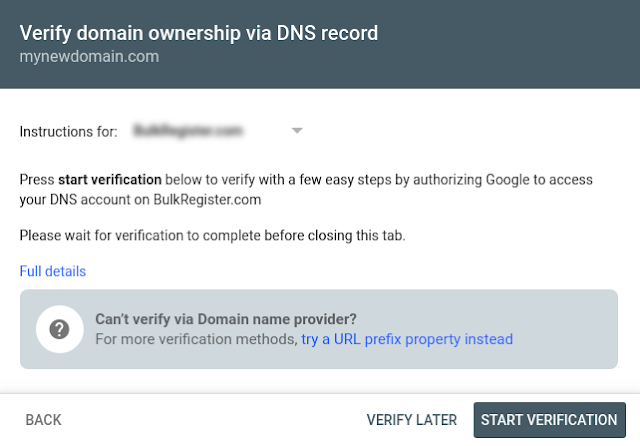

This will ensure that you have the latest working copy of Steam installed on your system.įollow the steps below to remove Steam from your computer: If that didn’t work, we recommend reinstalling the Steam app on your computer. Relaunch Steam afterward and see if you can now access your account.
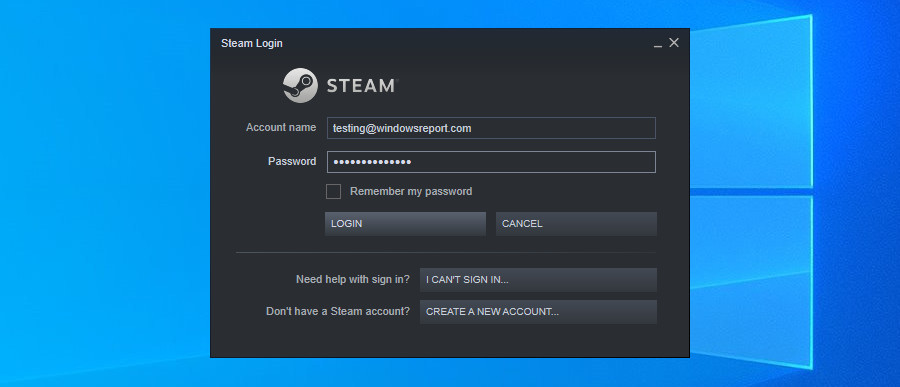
Now, remove all the files and folders that you see except for the steamapps and userdata folder and the Steam.exe file. To do this, navigate to Local Disk (C:) > Program Files (x86) > Steam. If you still see the ‘Connecting to Steam Account’ error on Steam, you can try deleting the files on your Steam folder except for steam.exe, steamapps, and userdata. Try accessing your Steam account afterward to check if the problem is solved. You can do this by visiting third-party websites that provide information about Steam’s status, such as Downdetector. Today, we will show you what to do if you keep seeing the ‘Connecting to Steam Account’ error on Steam.īefore changing your system settings, we suggest that you identify first whether the problem is coming from your end or Steam’s servers. However, it can also be due to your network connection, system configuration, or installation files. This can be really frustrating, especially if you just want to relax for a while after a long day at the office or school.īased on what we know, this issue on Steam is primarily caused by a problem with the servers. If this error occurs on your PC, you’ll be stuck with the ‘Connecting to Steam Account’ message on Steam, and you won’t be able to access your game library. One of the most common issues on Steam is the ‘Connecting to Steam Account’ error. While Steam is one of the largest game distribution platforms for PC, it’s not flawless and occasionally runs into error messages. Do you encounter a ‘Connecting to Steam Account’ error on Steam?


 0 kommentar(er)
0 kommentar(er)
